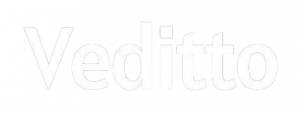One of the sensational social media platforms that are being used is Instagram. As with other social media platforms, there is a possibility that your Instagram account can also be hacked or logged in by a different user from anywhere. It is good that you always keep a watch on the login activity every time you use Instagram, and if suspicious activity is observed, you can change the password without any difficulty.
Interestingly, Instagram is a pretty straightforward platform that allows you to check the log-in activity easily both in the mobile app as well as in the desktop version. If you are wondering how this article gives the step-by-step process to do the same.
Let us begin one by one. First the Instagram mobile application
Check Log In Activity in iPhone, iPad, and Android phones
There is ideally no difference in the execution process for the iPhones as well as Android. So, we have combined the same in this section for you.
Step 1: Open the Instagram App on your cell phone
Step 2: At the bottom, you would find your ‘Profile Icon’ of yours. Tap on that

As you do that, you will be redirected to the main profile page
Step 3: At the top right-hand side corner of the screen, tap on the hamburger icon

As you do that, you will find the pop-up opening up. The options that you shall see are as follows
- Settings
- Archive
- Your Activity
- QR Code
- Saved
- Cart
Step 4: Click on ‘Settings’
As you do that, another pop up opens up
- Follow and Invite Friends
- Notifications
- Privacy
- Security
Step 5: Tap on ‘Security’

As you do that, you will find the following options
- Password
- Login Activity
- Saved Login Info
- Two-factor authentication
Step 6: Tap on ‘Login Activity’

As you do that, you will find the list of login locations. The top one shall be the login details from where you are currently accessing the application. And that shall be mentioned as ‘Active Now’.
Check Instagram Logins Using PCs with Windows, Linux, macOS, and other Operating systems
Incidentally, the web version of Instagram shows the login details accurately like the mobile application. In fact, the steps are more or less similar.
Step 1: Open the browser on the PC and open Instagram

Step 2: At the top right-hand side corner, you will find the ‘Profile Icon’. Click on that.
Step 3: You will find a ‘cog icon’, the one that denotes settings in most of the applications. Click on that now.
If you have trouble locating it, the icon shall be near the ‘Edit Profile’ button
As you click on that, you will have the following options popping up
- Change Password
- Nametag
- Apps and Websites
- Notifications
- Privacy and Security
- Login Activity
Step 4: Click on ‘Login Activity’

As you do that, Instagram shall display all the login locations, including the currently active ones too.
If you find any suspicious activity on the account and find unknown login locations. Two actions are recommended
- Change Your Instagram Password
- Logout of Instagram All devices
The second step is recommended the most. Let us see how to do that.
Log Out of Instagram from All devices
Similar to seeing the login activity, logging out of Instagram from all devices is an easier task too. It actually takes just two minutes to do that, either from your cell phone or from your PC.
Log out of Instagram from Mobile devices
Step 1: Open the Instagram App on your cell phone
Step 2: At the bottom, you would find your ‘Profile Icon’ of yours. Tap on that
As you do that, you will be redirected to the main profile page
Step 3: At the top right-hand side corner of the screen, tap on the hamburger icon
As you do that, you will find the pop-up opening up. The options that you shall see are as follows
- Settings
- Archive
- Your Activity
- QR Code
- Saved
- Cart
Step 4: Click on ‘Settings’
As you do that, another pop up opens up
- Follow and Invite Friends
- Notifications
- Privacy
- Security
Step 5: Tap on ‘Security’
As you do that, you will find the following options
- Password
- Login Activity
- Saved Login Info
- Two-factor authentication
Step 6: Tap on ‘Login Activity’
As you do that, you will find the locations as said before. The locations shall include the currently active ones, which shall be on the top.
The list of login locations shall be mentioned with time and date. On the right-hand side of every location information, you will find a ‘horizontal ellipsis’, meaning, three dots.
Step 7: Click on the dots for whichever location you want to log out
As you do that, a map shall open and that screen shall have the ‘Logout’ button at the bottom. Click on it to log out from the devices from that location. Likewise, you can log out from each location separately.
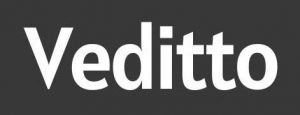






![30+ Generative AI Tools for Content Writer [2023] Generative AI Tool for content writer](https://i0.wp.com/veditto.com/wp-content/uploads/2023/08/ai-tool.jpg?resize=324%2C160&ssl=1)
![Soul App Review [2023]: Discovering the Immersive Social Metaverse](https://i0.wp.com/veditto.com/wp-content/uploads/2023/08/SOUP-APP.jpg?resize=324%2C160&ssl=1)