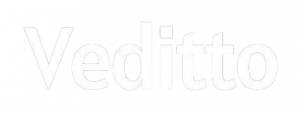Android O (oreo ?!), all information about it here
Like last year, Google dropped the first preview build for the upcoming Android version a couple of months ahead of Google I/O. This year, the first Android O developer preview arrived on March 21 (12 days later than last year) for the Google Pixel, Pixel XL, Pixel C, Nexus 6P, Nexus 5X and Nexus Player. We got busy and have brought together all the changes, features and things you should know about Android O.
Android O release schedule
The Android O release will ultimately become Android 8.0 <insert O dessert name here>. Google has already shared a timeline for the rollout of each preview build with the second developer preview due out in mid-May, likely during Google I/O, the third in mid-June and the fourth in mid-July. The public version of Android 8.0 will be out for supported Pixel, Nexus and Android One devices sometime in Q3, most likely in late August or early September.
Settings
Most of the major visual changes in Android O are relegated to the redesigned settings menu, but there are a few minor tweaks elsewhere in the UI like in the notification shade. Material Design is still the order of the day because Android O focuses on important background changes like notification channels to providing even greater control over the Android system.
Some long-awaited features like picture-in-picture mode and unread notification app badges have finally landed while some entirely new features like better Bluetooth audio support and adaptive icons are a welcome addition. It’s early days yet, but Android O is looking feature-packed already.
Notifications shade
When you swipe down the notifications shade you’ll see the first visual changes in Android O. The strip of six toggles at the top of the notifications shade now takes up a little more space on-screen and there’s a little re-ordering of the toggles in Android O since Nougat. A new condensed font for the date and time means that information takes up less space, which is fortunate because there are now more status bar icons visible.
A new condensed font for the date and time means that information takes up less space, which is fortunate because there are now more status bar icons visible.
Besides the shortcut to the settings menu and the Quick Settings carat (downward-facing arrow), you’ve now also got Wi-Fi and cellular connection icons as well as the battery icon and remaining percentage (which is shown next to the battery icon).
As for the notifications themselves, they look just the same as in Nougat, complete with bundled notifications and quick reply. If you have multiple notifications, you’ll notice that as you drag the notifications shade down, a tiny icon for each notification appears in a horizontal line at the bottom of the shade. As you drag the shade down, each icon pops up and expands into a full notification as more screen space becomes available.
Notification handling
As for notification handling, there’s some familiar stuff going on as well as some new options. If you long press on a notification you’ll see a toggle for Notifications, allowing you to disable all future notifications from that app (when notification channels are fully introduced you’ll also have access to them here, but more on that below).
However, if you swipe a notification to the side a little, you’ll get two icons: one for accessing the Notifications toggle and a clock icon for snoozing the notification. If you tap the clock you’ll automatically snooze for 15 minutes but you can open the drop-down menu to snooze for 30 or 60 minutes instead or to disable snooze.
Quick Settings
When you open up the Quick Settings screen, you’ll see we still have different color schemes for the Pixels compared to Nexus devices. Nexuses get that same dark blue-gray background with aqua accents while the Pixels maintain the near-black and bright blue accent scheme.
Looking at the Quick Settings themselves, Google has changed things up yet again. In Android O, the Quick Settings with a line underneath (Wi-Fi, cellular, Bluetooth, Do Not Disturb) have a double function. You can tap the icon to toggle the setting on and off, but if you tap the word underneath the toggle, you’ll open up the mini settings menu instead.
The non-underlined toggles just enable a feature like the flashlight or cycle through modes like for data saver no matter where you tap them. Just like in Nougat, you can tap the pen icon to edit the order of the Quick Settings or add another page and you’ve got the same shortcut to add a guest or switch between user accounts.
Android O finally adds native support for app badges.
App badges
Android O finally adds native support for app badges. They’re the little number bubble that shows up on an app icon to show you your unread notification count and are yet another custom launcher feature being absorbed into stock Android. Of course, you’ll have complete control over these at the flick of a toggle in the individual app notification settings.
Settings menu
The Settings menu is where most of the visual changes look to be taking place in the Android O release.
The Settings menu is where most of the visual changes look to be taking place in the Android O release. For starters there’s a new color scheme: both the Pixels and Nexus devices get a black and white approach but you’ll still see their individual blue tones used for accents here and there.
The Settings menu itself has received a bit of a reshuffle as well. I won’t bore you with what section moved into which other section, so take a look at the screenshots below to see for yourself. The slide-out navigation drawer and hamburger menu icon have both been removed in this developer preview.
The major change in Android O is that the Settings menu is much shorter than it was in Nougat, with no more umbrella categories like “wireless and networks,” “device,” “personal” and “system”. Instead, Android O has more descriptive sections that cover more ground, like “networks and internet,” “connected devices,” “apps and notifications” and “security and screen lock”.
Generally speaking, everything is in the same place, but a few changes are noticeable. For starters, in the Display settings, Pixel devices have an option for “device theme” with two choices: Inverted or Pixel. From what we can see right now all this does is change the Quick Settings area from light to dark but it may evolve into the long-awaited system-wide dark theme in later developer previews.
Pixel devices have an option for “device theme” that may evolve into a system-wide dark theme in Android 8.0.
The Pixels also show Night Light in the Display settings while the Nexus does not. As you may remember, night mode made a brief appearance on Nexus devices in the Android N preview builds, but was later removed for failing to meet Google’s performance standards. Dark mode, meanwhile, originally appeared in both the Android M and Android N previews, but has still not made it to prime time on any device.
Most sub-sections in the Settings menu have also been overhauled visually. The battery and storage sections are all-new and the app info pages have a new look too. A whole bunch of stuff has now moved into the System sub-section, including languages and input, date and time, updates, about phone and backup and rest options.
Everything you know from Nougat is here, but you’ll have to go digging to find it.
Pretty much everything you know from Nougat still exists in Android O, but you’ll have to go digging to find where it now lives. On the plus side, I have to congratulate Google for finally seeming to get things into places and groupings that make sense, without breaking everything down into an interminable list.
System UI Tuner
As with Nougat, you can enable the System UI Tuner to tweak certain things in Android O according to your personal preferences. To enable the UI Tuner, swipe down the notifications shade or Quick Settings and long-press the Settings gear icon. You’ll see it spin and feel a vibration when the option has been added to the Settings menu.
Status bar
In Android O, System UI Tuner now lives under Settings > System. It contains four areas (for now): status bar, do not disturb, navigation bar and lock screen. Status bar still provides a list of toggles for enabling or disabling which icons you see in the status bar, so you can remove persistent Bluetooth or hotspot icons if you so wish.
The option to display the battery percentage inside the battery icon, which was a System UI Tuner option in Nougat, is no longer available though. Enabling “Always show percentage” in Android O will keep the battery percentage visible at all times in the status bar, but it’ll be placed next to the battery icon, just like in the Quick Settings view.
Do not disturb
Do not disturb simply shows two toggles: one for enabling a do not disturb mode toggle under the volume slider and another for adding a volume button shortcut so do not disturb turns on when you press the volume down button once more after vibration only.
Navigation bar
Next up is the navigation bar, which adds a bunch of cool options in Android O. There’s a layout option that lets you choose between normal, compact, left-leaning or right-leaning (which will come in handy on large-screened devices).
You can also add additional buttons on the left and right of the traditional on-screen navigation buttons. You can choose between clipboard, keycode or keyboard switcher. Clipboard lets you save something to the clipboard and then simply drag it from the button in the nav bar anywhere you want to drop it: a very handy trick for emails, phone numbers and other frequently copy pasted items.
The keyboard switcher doesn’t appear to work yet but Keycode lets you assign a numeric keycode to a button you can place on either side of the nav keys. For example, if you want to add a left and right cursor button for moving one character to the left or right rather than awkwardly stabbing at the screen with your finger, then assign Keycode 21 to the left button and Keycode 22 to the right. You can then assign them left and right arrow keys and start editing your spelling mistakes like a pro. There’s a whole bunch of other cool stuff you can do which you can read about here.
You can add additional buttons on the left and right of the traditional on-screen navigation buttons in Android O.
Lock screen
The lock screen in Android O looks the same as in Nougat but you have options buried in the System UI Tuner for mixing things up. Rather than the shortcuts in the bottom left and right corners for voice assist and the camera, you can change these to whatever you like. The list of options is absolutely huge, making us think it’s a definite Android 8.0 feature.
Since we’re talking about the lock screen, Ambient Display has also been revised. While this is more than likely just a developer preview issue, most of the time Ambient Display will only display the clock and some tiny app icons for any notifications awaiting you. With some app notifications, however, like Hangouts for example, you’ll see more information displayed, but only when the notification first comes in.
Random changes, additions and omissions:
- The Easter Egg is the same cat catching game from Android Nougat
- The Downloads app is gone, replaced by a new Files app
- The Memory section has now been relegated to Developer Options
- If you’re enrolled in the beta program you’ll constantly see an update notification to roll back to Nougat
Like Android TV, Android O will deliver full support for picture-in-picture mode.
Picture-in-picture support
Like Android TV, Android O will deliver full support for picture-in-picture mode. You’ll already be familiar with this in the YouTube app, but when it is implemented across the board, app developers will be able to have their video apps continue playing in a small floating window while you navigate to other areas of the app or to completely different apps entirely. Android O will have support for custom controls like pause and play and developers will be able to set preferred aspect ratios.
Audio
Sony donated their LDAC codec to Google for inclusion in Android O. That means if you have LDAC-equipped Bluetooth headphones you’ll get much better quality in Android 8.0. But the fun isn’t just restricted to LDAC, Android O also has support for aptX and aptX HD as well as SBC and AAC. There are also settings for audio sample rates and bits per sample too, plus Android O adds a native AAudio API for apps that require high fidelity, low latency audio.
Notification channels
These aren’t yet widespread in Android O, but notification channels are a way for apps to split their notifications into various themes that you can choose to let through or block individually. So instead of picking between receiving dozens of notifications from Twitter every day or none at all, notification channels will allow you to let through the direct reply channel, for example, but block likes and retweets.
You’ll be able to manage these on the fly by long-pressing an app notification in the notifications shade or through the individual apps and notifications section in the settings menu.
Notification channels are a way for apps to split their notifications into various themes that you can choose to let through or block individually.
Physical keyboard support
Hardware keyboards are going to become a bigger and bigger thing in Android as Chromebooks now have access to all Google Play apps and the mysterious Andromeda platform continues to lurk in the shadows. While we weren’t able to test out Android O’s hardware keyboard navigation support in any meaningful way, rest assured that Google is attempting to introduce more predictable standards for what the tab and arrow keys do when a physical keyboard is used to navigate Android.
We need hardware keyboard support now that Chromebooks have access to Google Play apps.
Unknown sources
Adding apps from anywhere outside Google Play typically just required you to hit your security settings and enable Unknown Sources. But in Android O things get taken up a notch. You’ll now also have to grant permission to the app you’re using to download the APK.
For example, if you want to download an APK via Chrome, you’ll first be prompted to give Chrome permission to install other apps via the “trust apps from this source” toggle in the special access section of the apps and notifications setting. You only need to do this once per app however and you can always revoke permission at a later date.
Background process limits
Android O will severely limit background processes to intermittent windows of activity.
Google has been optimizing Android more and more lately to limit the amount of battery drain and resource use that apps are allowed to do in the background. As we’ve seen a lot lately, advanced users will have control over exceptions to these rules, but by and large, Android O will severely limit background processes to intermittent windows of activity controlled by the job scheduler.
Adaptive icons
Adaptive icons are a fancy way of saying that Google is making an attempt to tidy up the hot mess of inconsistent app icons in Android. They basically provide app developers with multiple shape templates for each icon that adapt to the device they appear on. So if the default app icon shape for your phone is a rounded square then that’s what you’ll see across the board. Rock a Pixel with circular icons and you’ll no longer see weird square icons mixed in with all the round ones. On that note, the nav buttons change from white to black when opening the app drawer now too.
![]()
![]()
Autofill API
The Autofill APIs introduced with Android O simply try to help apps manage passwords and form data better than in previous versions of Android. As Google notes in its blog post, “Users can select an autofill app, similar to the way they select a keyboard app. The autofill app stores and secures user data, such as addresses, usernames, and even passwords”. We’ll have to wait a little while until app developers make full use of the Autofill APIs in Android O, but we should see much more capable password managers in future.
Wider color gamut for apps
Android developers can now take advantage of devices that have a wide-gamut color capable display.
Android O adds support for “wide-gamut color for apps” which sounds a lot like native HDR support but which is actually just a larger palette of supported colors for app developers.
As Google notes in the blog post, “Android developers of imaging apps can now take advantage of new devices that have a wide-gamut color capable display. To display wide gamut images, apps will need to enable a flag in their manifest (per activity) and load bitmaps with an embedded wide color profile (AdobeRGB, Pro Photo RGB, DCI-P3, etc.)”.
Other stuff
There’s plenty of other stuff worth noting too, but a lot of which we can’t see in effect yet. Android O adds font support so app developers can define font style and weight. This could either be a great development or a clusterfont if you’ll pardon my language.
Wi-Fi Awareness allows your Android O device or app to communicate with other devices and apps in the vicinity over Wi-Fi without requiring an actual internet connection. There are also some major optimizations to the Android Run-Time (ART) responsible for handling your apps and WebView has also seen some enhancements you’re unlikely to ever even notice.
Is it daily driver worthy?
The first question on everyone’s lips is whether or not the first Android O developer preview is daily driver material. In my experience over the last day, I haven’t encountered any problems, but I’ve been cloistered at home connected to Wi-Fi. I haven’t had cause to try out cellular data, call quality, audio quality, roaming, push notification reliability, battery usage or anything else yet. But I can say I haven’t seen any crashes, stutters, freezes or other concerning behavior.
If you have a spare phone that has a factory image out for Android O, then absolutely, flash it and have a poke around for yourself. But I wouldn’t advise flashing this on your primary device for all the reasons just mentioned: this is a long, long way from a stable public release and so things will be broken. Just because I haven’t encountered them yet does not mean this is a good bet for the phone you keep by your side all day.
Conclusion
From what we can see so far Android O is shaping up to follow very much in Nougat’s footsteps, completing some of the work started in Nougat and further strengthening the granular nature of control in Android. User-facing notification and permission management are better than ever before and Android itself is taking an even more aggressive stance to apps that treat precious system resources with reckless abandon.
Android O completes some of the work started in Nougat and further strengthens the granular nature of control in Android.
Other than apparently having an entire team whose job it is to constantly come up with new ways to group things in the Settings menu, there are very little superficial changes here. Ushering in the next phase of Android peripherals is clearly a focus too, with better support for Bluetooth audio and hardware keyboards. But Android O is also catching up on a lot we’ve been waiting for, from adaptive icons, to the Autofill APIs, picture-in-picture mode, app badges and nav bar tweaks.
The first developer preview is typically the one that is most feature-rich, with only a few notable additions in subsequent previews but a lot more subtractions as Google gets a grip on what’s possible in the time remaining and where to prioritize its efforts. I’m hoping the system-wide dark theme makes the cut this time around, but as you can probably see, the vast majority of the changes Android O has in store are of the background variety.
Have you tried it?
In your opinion, what will be its official name?
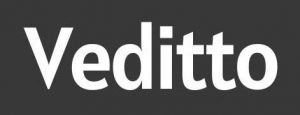






![30+ Generative AI Tools for Content Writer [2023] Generative AI Tool for content writer](https://i0.wp.com/veditto.com/wp-content/uploads/2023/08/ai-tool.jpg?resize=324%2C160&ssl=1)
![Soul App Review [2023]: Discovering the Immersive Social Metaverse](https://i0.wp.com/veditto.com/wp-content/uploads/2023/08/SOUP-APP.jpg?resize=324%2C160&ssl=1)