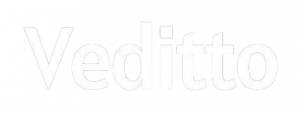Over the years, Power BI has excelled in assisting professionals to create reports which are insightful and interactive at the same time. Professionals all across the industry use this tool to convey information to the intended audience ultimately helping the organization to grow. Power BI Mobile for android and iOS is an initiative in the same direction through which Microsoft has ensured a top-notch experience for those who are always on the go. All the truly difficult work like validation, information security, and organization network is taken care of by the app.

You just have to download the app and sign in to get access to all your reports on your mobile device. You’ll likewise get integration with your cell phone’s assistant, so you can directly pull up your insights like business reports, etc. But sometimes creating a dashboard for mobile consumption may seem like a tough task. Worry not, we will be discussing some tips and tricks to help you master the Power BI mobile version. Additionally, you can opt for a Microsoft Power BI certification available online.
In the desktop version, the design for the mobile view is available in the Mobile Layout feature of the View section. This provides a blank canvas to the user, but the limitation to this feature is that the visualization pallet only lists desktop visualization which is not helpful for a mobile layout. Although we can go ahead with a desktop visual and add a title and logo, it doesn’t appear refined for the mobile view. In that case, it is advisable to create a new visual just for the mobile view.
We will try to understand how one can create visuals for the mobile version:
- The first thing you want to make sure of is that your title bar is optimized and not looking huge on the mobile view. To do that go to your desktop layout and make a copy of the title bar with a smaller font size.
- Now, go to the mobile layout and remove the large font title and add the smaller ones.
- However, going back to the desktop layout and removing the smaller font will result in it getting removed from the mobile layout as well.
- The same will be the case if you try to hide it in the desktop view.
- The best way to avoid this situation is to hide the small font text box behind the large font text box. One can achieve this by selecting the small font text box, going to Format, and clicking on Send to Back. Alternatively, one can also drag the text box at the bottom of the Selection panelist to ensure it remains behind every other object on the layout.
One can go through the same set of instructions to create different visuals (bar chart, line chart, etc) for mobile and desktop layout. The bar chart for example can be modified to show less and only useful information and can be hidden at the back of the larger bar chart so that it can only appear in the mobile layout.
Once saved and published, the report will consist of two versions. The users who are viewing it on the desktop will get the desktop view and the users who are viewing on the mobile (horizontal view) will get an optimized version of the same report. Power BI assists their mobile users by offering different icons for desktop view and mobile view.
These are some of the tricks that I have been using and could prove helpful for those who constantly keep switching from desktop to mobile version and vice versa.
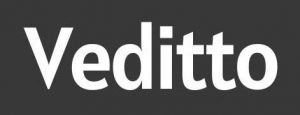





![30+ Generative AI Tools for Content Writer [2023] Generative AI Tool for content writer](https://i0.wp.com/veditto.com/wp-content/uploads/2023/08/ai-tool.jpg?resize=324%2C160&ssl=1)
![Soul App Review [2023]: Discovering the Immersive Social Metaverse](https://i0.wp.com/veditto.com/wp-content/uploads/2023/08/SOUP-APP.jpg?resize=324%2C160&ssl=1)